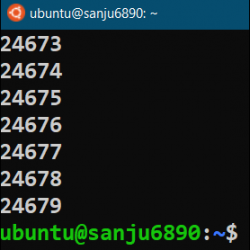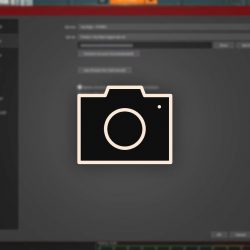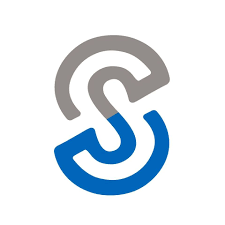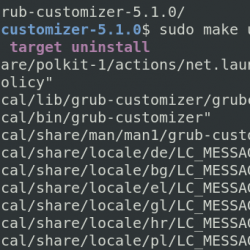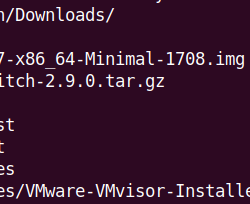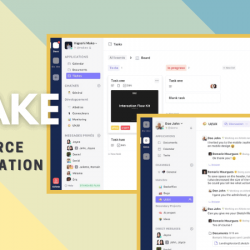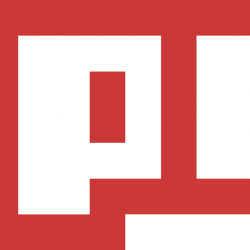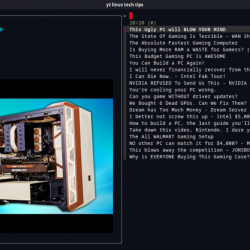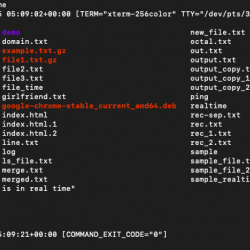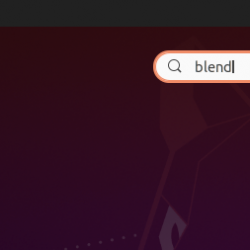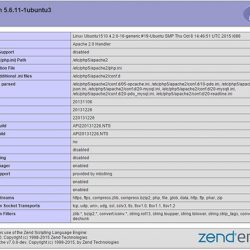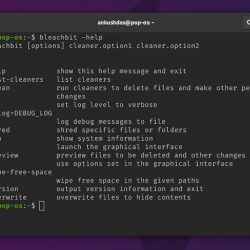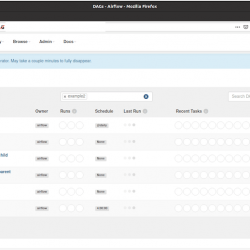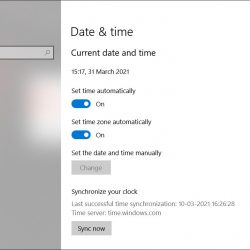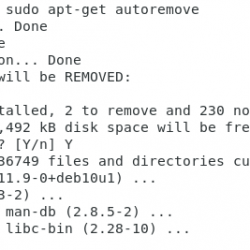本教程解释了什么是 库斯布 以及如何在 Ubuntu 及其变体上使用 Mkusb 工具创建持久的 Live USB。
内容
介绍
有许多工具可用于在 Linux 上创建可启动 USB 驱动器。 我们已经回顾了一些这样的工具,即 蚀刻机, 布提索, 和 多CD.
如果你不想使用这些第三方工具,有一个内置的命令行工具叫做 dd(数据复制器) 可用于创建可启动的 USB 驱动器。
使用实时可启动媒体,我们可以测试 Linux 发行版,而无需将它们安装在硬盘上。 我们也可以使用 live cd 进行故障排除。
当您试用 Live USB 时,您可以执行各种操作,例如安装应用程序、下载文件、播放媒体、创建文件和文件夹、根据自己的喜好自定义等等。
但是,一旦您重新启动系统,所有上述更改都将丢失。 因为,您正在使用实时操作系统。
如果您想让所有更改在重新启动系统后保持不变怎么办? 这就是我们现在使用 Mkusb 可启动创建工具要做的事情。
您可以像使用常规笔记本电脑/台式机系统一样使用持久实时 USB。 您可以安装应用程序、将文件保存到文件夹、根据需要自定义系统等。
即使在您重新启动或关闭系统后,您在实时系统中所做的所有更改都将保持不变。
简而言之,持久存储 Live USB 就像一台便携式计算机。 您可以一直随身携带,将其插入任何系统并开始在任何地方使用它的操作系统。
我在 Ubuntu 18.04 LTS 桌面上测试了本指南。 我用 Ubuntu 18.04 LTS 桌面成功创建了一个持久的 live USB 驱动器。
什么是 mkusb?
Mkusb 是一个图形实用程序,用于在 Ubuntu Linux 上制作可启动驱动器。 它用 dd 引擎盖下的工具来创建引导驱动器。 Mkusb 不仅是常规的实时可启动驱动器,还可以创建持久存储实时 USB。
Mkusb 的目标设备并不总是一个 USB 驱动器,而是一个 大容量存储器. 有时它可能是内部驱动器或 eSATA 驱动器。
但不用担心! 它可以帮助您选择正确的目标设备并避免覆盖其他设备。
Mkusb 将使用 ‘整个设备’,实际上只有头端(iso文件的大小),但设备的其余部分不可用。
在 Ubuntu 上安装 mkusb
开发人员为 mkusb 创建了官方 PPA。 所以安装不会有什么大不了的。
首先,确保您已启用 [Universe] 存储库:
$ sudo add-apt-repository universe
然后一一运行以下命令,在 Ubuntu 及其衍生产品如 Linux mint 上安装 mkusb。
$ sudo add-apt-repository ppa:mkusb/ppa
$ sudo apt update
$ sudo apt install --install-recommends mkusb mkusb-nox usb-pack-efi
完毕!
使用 mkusb 在 Ubuntu 上创建持久的 Live USB
现在,插入 USB 驱动器并从 Dash 或菜单启动 mkusb。
它会提示您是否要运行 mkusb dus 版本。 Dus 的缩写 D这 ü某人 s凝灰岩。 点击 是的 接着说。
Mkusb 需要 sudo 权限,以便将 ISO 写入目标设备。 Enter 你的 sudo 密码,然后单击确定。
如前所述,Mkusb 将使用整个目标设备,并且目标设备将被完全覆盖。 单击“确定”继续。
在下一个屏幕中,您将看到 mkusb 可以执行的任务列表。 以下是 mkusb 将为您完成的主要任务。
- 安装(制作引导设备),
- 恢复到标准存储设备,
- 擦拭设备,
- 备份持久住家,
- 恢复持久的 live home
选择第一个选项(即 安装(制作引导设备)) 创建持久存储 live USB 设备。
在下一个屏幕中,选择 “持续直播 – 仅 Debian 和 Ubuntu” 选项。 确保您已插入 USB 驱动器。
接下来选择要写入 USB 驱动器的 ISO。
选择 ISO 文件后,您将看到以下屏幕。 如果您只有一个目标设备,Mkusb 会自动为您选择。 如果您插入了多个驱动器,请从列表中选择一个。
仔细检查目标设备,然后单击“确定”继续。 所选驱动器中的所有数据都将丢失!
在下一个屏幕中,选择 “upefi usb-pack-efi(来自 ISO 文件的默认 grub)” 选项。 此选项将通过安全启动支持 UEFI BIOS。 如果您不知道该选择哪个选项,只需单击“使用默认”选项即可。
接下来,选择持久性可用空间的百分比。 默认值为 50%。 其余空间将用于存储。
同样,如果您不知道该选择什么,只需保留默认值并单击“确定”继续。
最后,仔细检查一切是否正确(目标设备、ISO 文件等)并选择 “去是的,我要继续” 列表中的选项,然后单击 去 再次开始创建持久存储 live USB。
现在,mkusb 将开始准备 USB 设备以创建持久的实时 USB 驱动器。 它将对 USB 设备进行分区并将所有文件从 ISO 复制到 USB 设备。 这将需要几分钟。
成功完成实时 USB 创建后,您将收到以下消息。
恭喜! 我们刚刚创建了一个持久存储 live USB 驱动器!! 点击确定 close 这条信息。 然后点击退出 close mkusb 实用程序。
您可以验证 USB 是否已分区并且 ISO 文件是否已从文件管理器复制到 USB 驱动器。
现在,重新启动您的系统并使用新创建的 USB 系统启动它,然后开始使用持久的 live USB 系统。
请注意,如果您拥有带安全启动功能的最新 UEFI BIOS,您可能无法启动持久 USB。 在这种情况下,请从 BIOS 关闭安全启动并尝试。
而且,当您从持久 USB 启动时,您将看不到现有主机操作系统的 Grub 菜单。 因为,持久的 live USB 现在有自己的 GRUB。 您将在 grub 菜单条目中看到单独的“持久实时”和“实时”选项。
如前所述,您可以像使用便携式系统一样使用此 USB 设备。 您可以在持久 USB 实时系统中做任何您想做的事情。
安装新应用程序、下载文件、创建文件夹和自定义实时操作系统的外观。 在实时操作系统中所做的所有更改都将保持不变。
要重新启动到主机操作系统,只需移除 USB 驱动器并重新启动系统。
结果?
有效! 我创建了一些文件和文件夹,连接到 Internet,并在我的 Ubuntu 18.04 live 系统上安装了 Vlc 播放器。 然后我重新启动实时系统以查看更改是否持久。
是的,一切都在那里!! 我再次拥有所有数据和在实时系统中所做的更改。
Mkusb 使创建持久实时 USB 任务变得更加简单和容易! 对于那些想要在拇指驱动器中拥有便携式 Ubuntu Linux 的人来说,这将非常有用。
试一试,你不会失望的。
建议阅读:
- 在 Linux 中使用 Ventoy 创建持久的可启动 USB
- 如何在 Linux 中使用 Ventoy 创建多重引导 USB 驱动器
- 冰棒 – 一次创建多个可启动的 USB 驱动器
- 如何创建自定义 Ubuntu Live CD 映像
资源:
- Ubuntu 社区维基
bootable usbLinuxLive usbmkusbUbuntu